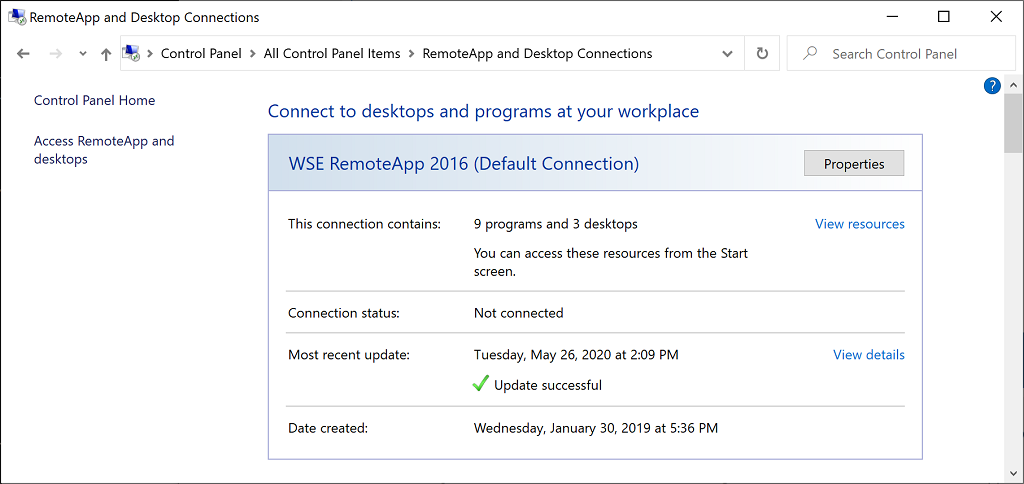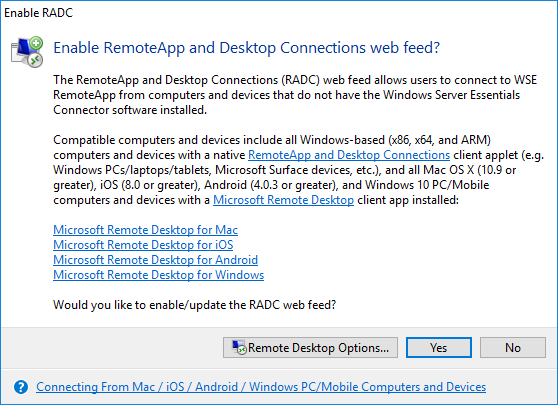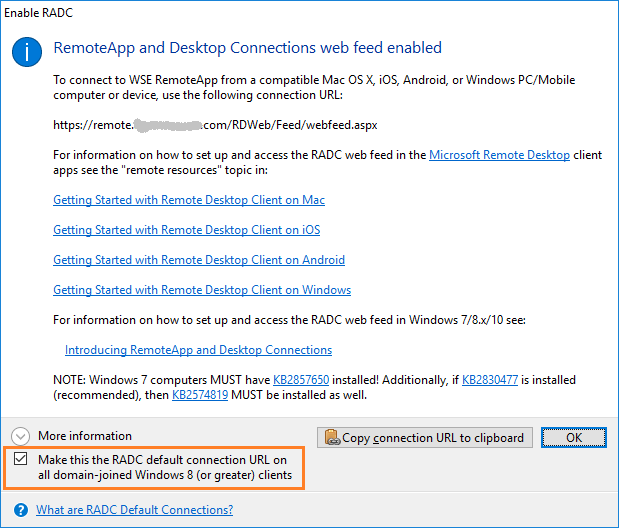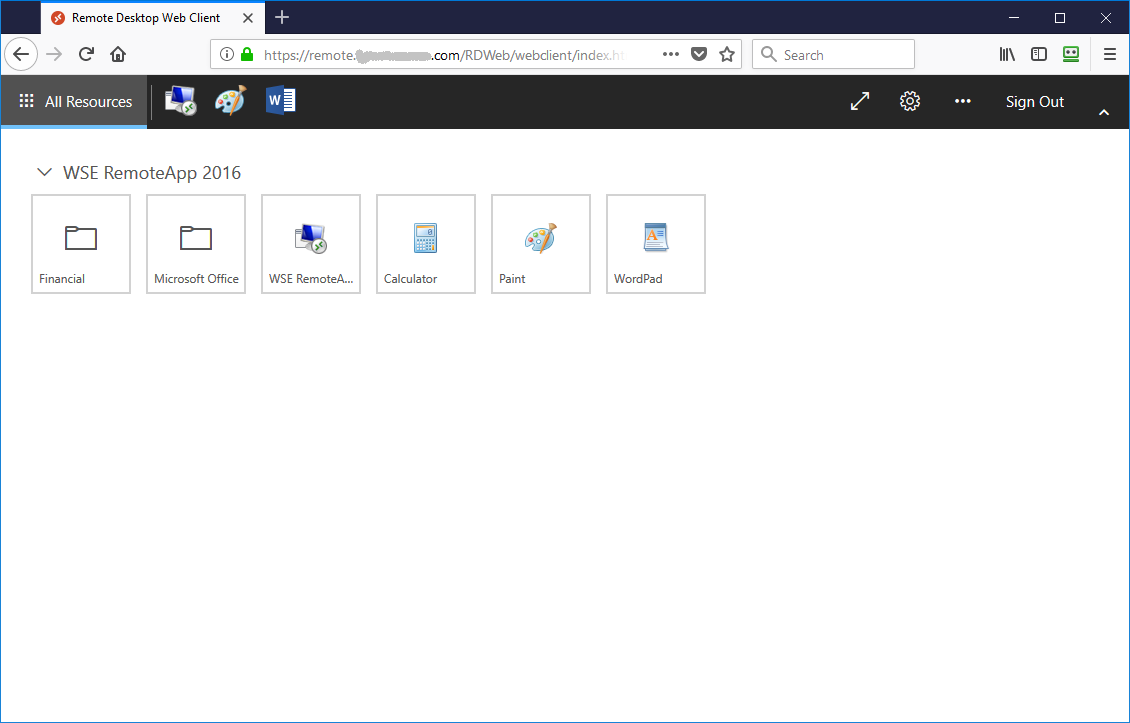Connecting From Mac / iOS / Android / Windows Computers and Devices
I would like to introduce everyone to an exciting new feature recently added to all of our WHS / WSE RemoteApp products that allows you to connect to them from Mac, iOS, Android, and Windows computers and devices. The new feature allows your server to act as a RemoteApp and Desktop Connections (RADC) web feed server for serving remote resources to RADC clients; including the native Windows “RemoteApp and Desktop Connections” Control Panel applet, the freely available Microsoft Remote Desktop client apps for Mac, iOS, Android, and Windows, and Microsoft’s newly released Remote Desktop web client.
Enabling Connections
To enable (or update) the RADC web feed, open the server Dashboard application, go to the product’s main tab/page, click on the “Enable RADC Web Feed” task located in the Users Tasks pane, select the “Enable RADC” option, and follow the prompts:
NOTE: The RADC Web Feed feature is only available after the product has been registered.
Making Connections
Once the RADC web feed has been enabled on the server, open the Microsoft Remote Desktop client app that has been installed on your Mac, iOS, Android, or Windows computer or device, and enter the connection URL under the “remote resources” section of the app. Or, on your Windows computer or device, open the native RemoteApp and Desktop Connections Control Panel applet, click on the “Access RemoteApp and desktops” (or “Set up a new connection with RemoteApp and Desktop Connections“) link, and enter the connection URL. After doing that, you are ready to connect to the product from your computer or device.
NOTES:
• The connection (feed) URL that you enter into the RADC client should look something similar to:
https://YourDomainPrefix.homeserver.com/RDWeb/Feed/webfeed.aspx
https://YourDomainPrefix.remotewebaccess.com/RDWeb/Feed/webfeed.aspx
https://YourDomainPrefix.YourCustomDomain.com/RDWeb/Feed/webfeed.aspx
INFO: To view the exact connection URL for your server’s RADC web feed, click on the “Enable RADC Web Feed” task dialog (pictured above) and choose the “RADC connection URL” option. You can then click on the “Copy connection URL to clipboard” button to copy the URL to the clipboard as desired.
INFO: If you are upgrading from an older version of WHS / WSE RemoteApp, then starting in Version 1.255.1500.0 (and going forward), there is now only a single RADC web feed. The Microsoft Remote Desktop (MRD) client apps have progressed to a point where there is no longer a need to have two separate web feeds in order to accommodate them. This also means that there is no longer a requirement to add a ‘?Platform=MRD‘ or ‘?Platform=RDC‘ query onto the end of the web feed’s connection URL. Overall, making things much easier for both the administrator and the end users alike.
• For more information on how to set up and access the RADC web feed in the Microsoft Remote Desktop client apps for Mac, iOS, Android, and Windows see the “remote resources” topic in:
Getting Started with Remote Desktop Client on Mac
Getting Started with Remote Desktop Client on iOS
Getting Started with Remote Desktop Client on Android
Getting Started with Remote Desktop Client on Windows
• For more information on how to set up and access the RADC web feed in Windows see:
Introducing RemoteApp and Desktop Connections
NOTE: Windows 7 computers MUST have KB2857650 installed! Additionally, if KB2830477 is installed (recommended), then KB2574819 MUST be installed as well.
INFO: If you are using a custom / vanity domain name in Anywhere Access / Remote Web Access, then you can set up email discovery to subscribe to your RADC web feed in order to make it easier for your end users to get connected to the web feed from the native Windows “RemoteApp and Desktop Connections” Control Panel applet.
INFO: You can specify the RADC web feed connection URL as a RemoteApp and Desktop Connections “Default Connection” on your Windows client computers. The big advantage in doing so is that RADC default connections are able to automatically install file type associations for your published RemoteApp programs. For more information see:
RemoteApp and Desktop Connections: Default Connections and File Type Associations
To configure the RADC default connection, run the “RADC Default Connection Setup” program (C:\Program Files\The Office Maven\RADCDefaultConnectionSetup.exe) from each of your connected Windows client computers, and follow the prompts. Afterwards, you can verify that the default connection has been properly configured by opening the native Windows RemoteApp and Desktop Connections Control Panel applet.
• If you are using Windows Server 2016, 2019, 2022, or 2025, then the latest release of WSE RemoteApp (Version 1.255.1575.0 or greater) includes support for setting up and accessing Microsoft’s newly released Remote Desktop web client when you enable the RADC web feed.
The Remote Desktop web client allows your end users to connect to WSE RemoteApp through a compatible HTML5-based web browser (Chrome, Firefox, Safari, Edge, Internet Explorer 11, etc.) without the need to install or set up additional RADC client software on their computers and devices. This provides a consistent experience across computers and devices, minimizes installation or maintenance costs, and provides quick and easy access from kiosks and other non-personal computers and devices.
WSE RemoteApp takes care of all the hard work of installing, configuring, and updating the web client for you. Enabling the web client only takes a few minutes, and once enabled, you can have your end users browse to the server’s Remote Desktop web client URL from a compatible web browser that’s installed on their computer or device in order to connect to WSE RemoteApp.
💡 TIP: For further details see: Connecting From Your Favorite Web Browser
Successful Connections Require Secure Remote Web Access Setup!
• Remote Web Access (Anywhere Access) must be properly configured with a domain name (e.g. YourDomainPrefix.remotewebaccess.com, YourDomainPrefix.homeserver.com, or YourDomainPrefix.YourCustomDomain.com), and a trusted SSL certificate must be associated with the domain name, in order to successfully use the RADC web feed feature (as this is a requirement for making secure remote connections to the Essentials server via its Remote Desktop Gateway). If it is determined that Remote Web Access has not been turned on and properly configured when enabling the RADC web feed, then you will be prompted to do so before you can continue.
NOTES:
It is highly recommended that you use a Microsoft personalized domain name (e.g. YourDomainPrefix.remotewebaccess.com or YourDomainPrefix.homeserver.com), seeing as the domain name, the dynamic DNS update service, and the trusted SSL certificate are all automatically set up and managed for you completely free of any charge or hassle. See the following links for instructions on how to set up a Microsoft personalized domain name on your Essentials server:
Configuring and Customizing Remote Web Access on Windows Server 2012 R2 Essentials
Understand Microsoft personalized domain names
If however, you would rather manually set up your own custom / vanity domain name (e.g. YourDomainPrefix.YourCustomDomain.com), then see the following link for step-by-step instructions:
How To Manually Set Up A Custom / Vanity Domain Name In Essentials
INFO: If you are receiving security certificate errors from your Remote Web Access website see: SBS, Essentials, RWA and SSL
INFO: If you are receiving mismatched address errors when attempting to connect from your Remote Web Access website see: SSL Certificate Error – Mismatched Address
INFO: If you need help setting up (or manually configuring) your network router for use with Anywhere Access / Remote Web Access (or if you are receiving errors about access to your router being blocked, etc.) see: Windows Server 2012 Essentials: Router Setup and/or Troubleshoot Remote Web Access connectivity in Windows Server Essentials
INFO: Additionally, if you are using an advanced network setup or using a non-Microsoft firewall, you may need to open additional ports on the firewall. See: Troubleshoot your firewall in Windows Server Essentials
• Under Windows Home Server 2011 and Windows Storage Server 2008 R2 Essentials, the server’s Remote Desktop Gateway is configured (out-of-the-box) in such a way as to only allow secure remote connections from the server’s built-in Remote Web Access website. Therefore, you must reconfigure the server’s Remote Desktop Gateway in order to also be able to use it for making secure remote connections from the remote resources. You will receive a prompt asking if you would like to configure the Remote Desktop Gateway for making secure remote connections to the server:
If you answer Yes to the prompt, the server’s Remote Desktop Gateway will be automatically (re)configured to allow your computers and devices to make secure remote connections to the server via the RADC web feed. If you answer No to the prompt, then the server’s Remote Desktop Gateway will remain in (or be restored back to) its default configuration, and the RADC web feed will NOT be enabled.
Boosting Performance
If you are using Windows Server 2012 (or greater), then you can significantly boost the performance of your RADC web feed (and Remote Web Access website) connections by enabling UDP transport on the server’s Remote Desktop Gateway.
NOTE: UDP transport is enabled (out-of-the-box) for all local RDP connections.
The Remote Desktop Gateway under the newer editions of the Windows Server Essentials operating system takes advantage of enhancements made to the RDP 8.0 (or greater) Remote Desktop Protocol, including new intelligent and adaptive UDP transports, network loss tolerance, and recovery features, to provide a fast and fluid experience to users on WAN (wide-area network) and wireless (Wi-Fi, 3G/4G hotspots, or satellite) connections (i.e. high latency networks that may be bandwidth constrained) (see: RemoteFX for WAN). Server-side support for UDP transport is enabled by default, but you will need to forward UDP port 3391 to the internal IP address of your server using your network router if you want to take advantage of the new RDP WAN transport features on your server’s Remote Desktop Gateway. For more information see:
Enable UDP for RDP Gateway Essentials 2012 R2
Configuring UDP Support on the RD Gateway in Windows Server 2012
What’s new in Windows Server 2012 Remote Desktop Gateway
INFO: If you have a UPnP (Universal Plug and Play) capable router on your network, then WSE RemoteApp will do its best to enable UPnP port forwarding on your router for UDP port 3391 in order to fully enable UDP transport on the server’s RD Gateway (i.e. to enable RemoteFX for WAN on your RemoteApp connections). However, if you have disabled UPnP port forwarding in your router, if your router doesn’t support UPnP port forwarding, or if you plan to manually forward port UDP port 3391 to the IP address of your server from within your router, then you can disable this feature by unchecking the “Enable UPnP port forwarding of UDP port 3391” checkbox when enabling or updating the RADC web feed:
Additionally, on the client-side, you will need to use a UDP-enabled Remote Desktop Connection client when connecting to the server.
INFO: The native “Remote Desktop Connection” client in Windows 8 or greater is UDP-enabled by default. A UDP-enabled Remote Desktop Connection client is also available for Windows 7 SP1 clients via Windows Update. For more information see: KB2830477
INFO: If you are hosting your Essentials server in Microsoft Azure, then you will also need to explicitly define a UDP endpoint for RDP in order to enable UDP transport (i.e. UDP port 3391).
WSE RemoteApp will let you know the current (real-time) connection quality, and the UDP transport enabled state, for your connections in the RemoteApp Launcher window as shown here:
❗ IMPORTANT INFO (1/20/2020): If you enable UDP transport in order to boost RDP performance on your Essentials server (which we highly recommend that you do), then be sure that you have all of the latest Windows Updates installed on your server since remote code execution vulnerabilities exist within the server’s RD Gateway that have been recently discovered and patched by Microsoft. For more information see:
CVE-2020-0609 | Windows Remote Desktop Gateway (RD Gateway) Remote Code Execution Vulnerability
CVE-2020-0610 | Windows Remote Desktop Gateway (RD Gateway) Remote Code Execution Vulnerability
Happy Trails
The ability to connect to our products from mobile devices (smartphones, tablets, etc.) has by far and away been the number one requested feature, and so I really hope that everyone enjoys using the new RADC web feed feature to do just that. Now go have some fun connecting to our products from all of your different computers and devices. And as always, please do let me know if you have any questions, comments, or concerns.
— MIKE (The Office Maven)
See Also
News – Connecting From Your Favorite Web Browser

 Posted by Mike
Posted by Mike 
 Last updated: October 31, 2023
Last updated: October 31, 2023