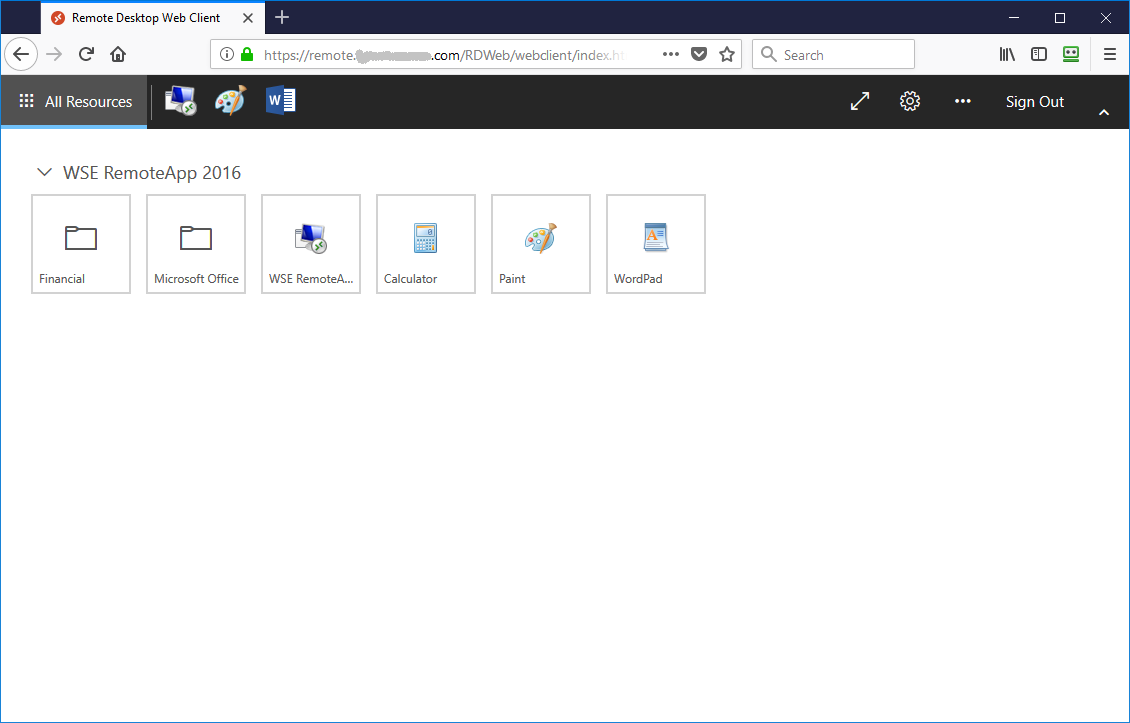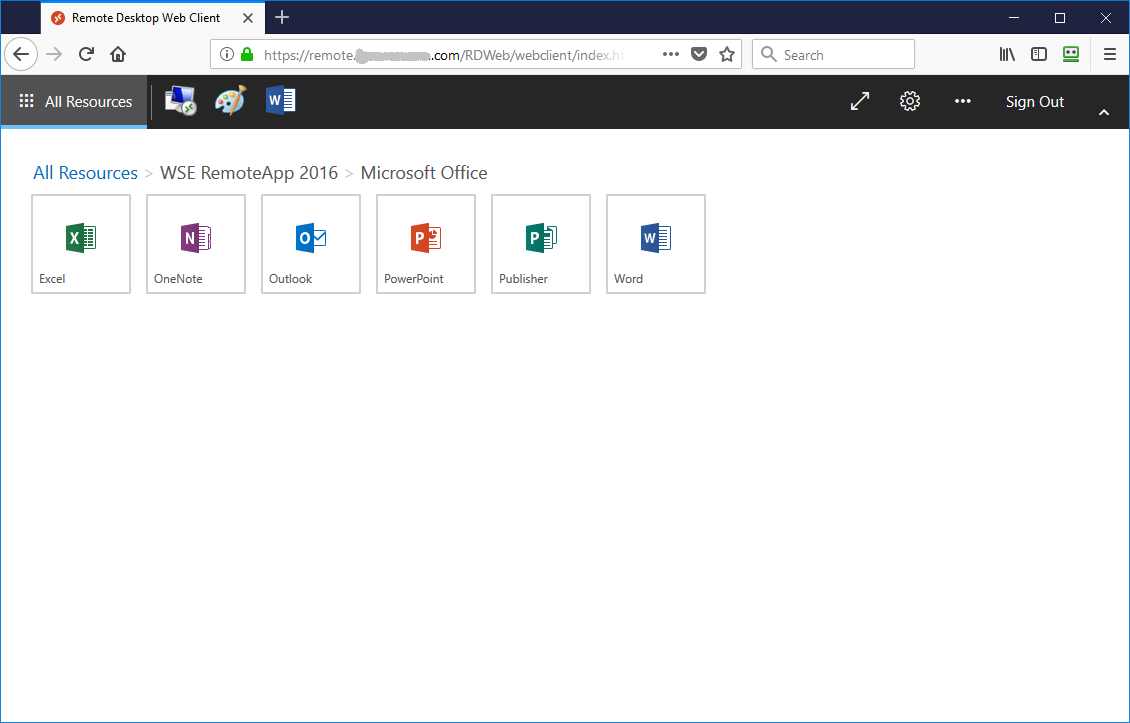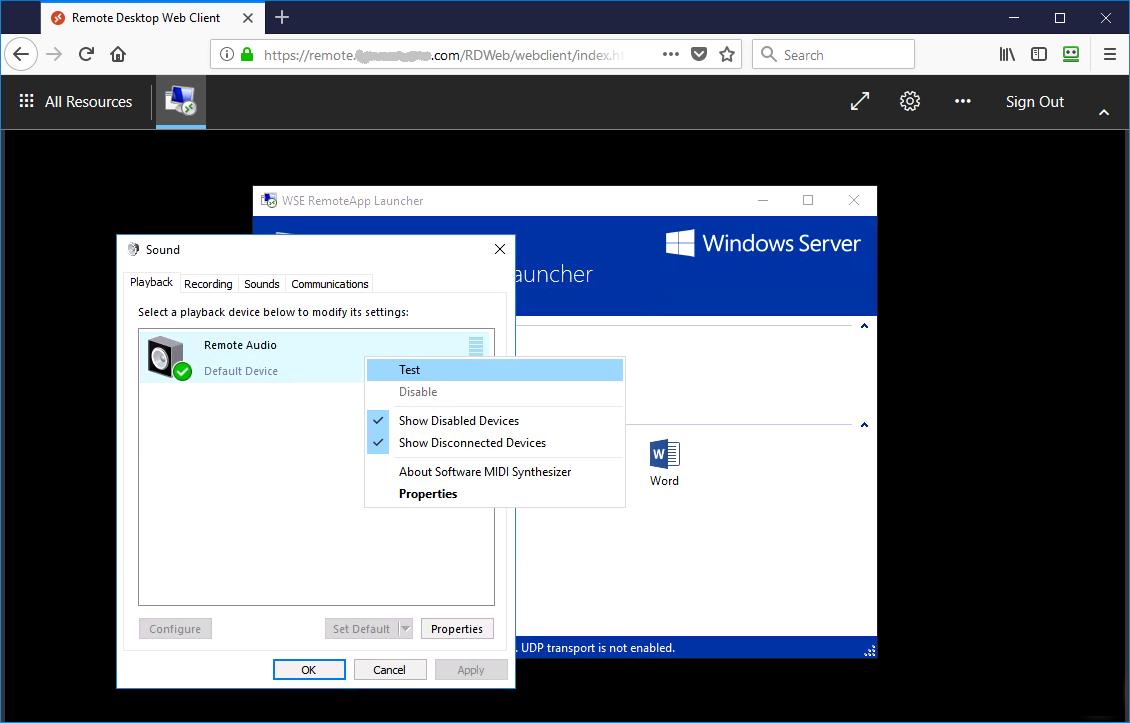Connecting From Your Favorite Web Browser
I’m pleased to announce that WSE RemoteApp (Version 1.255.1575.0 or greater) now includes support for setting up and accessing Microsoft’s newly released Remote Desktop web client from within the product’s existing RADC web feed feature.
The Remote Desktop web client allows your end users to connect to WSE RemoteApp through a compatible HTML5-based web browser (Chrome, Firefox, Safari, Edge, Internet Explorer 11, etc.) without the need to install or set up additional RADC client software on their computers and devices. This provides a consistent experience across computers and devices, minimizes installation or maintenance costs, and provides quick and easy access from kiosks and other non-personal computers and devices.
WSE RemoteApp takes care of all the hard work of installing, configuring, and updating the web client for you. Enabling the web client only takes a few minutes, and once enabled, you can have your end users browse to the server’s Remote Desktop web client URL from a compatible web browser that’s installed on their computer or device in order to connect to WSE RemoteApp.
Enable The RADC Web Feed
To access the Remote Desktop web client you must first enable the RADC web feed. To do so, open the server Dashboard application, go to the main “WSE REMOTEAPP” page, click on the “Enable RADC Web Feed” task located in the Users Tasks pane, select the “Enable RADC” option, and follow the prompts:
NOTE: The RADC Web Feed feature is only available after the product has been registered.
💡 TIP: For further details on enabling the RADC web feed see: Connecting From Mac / iOS / Android / Windows PC/Mobile Computers and Devices
Enable The Remote Desktop Web Client
After the RADC web feed has been successfully enabled, you will then be prompted to enable the Remote Desktop web client:
Connect From Your Favorite Web Browser
After the Remote Desktop web client has been successfully enabled, open a compatible web browser on your computer or device and go to the server’s Remote Desktop web client URL and sign in (e.g. https://server_FQDN/RDWeb/webclient/index.html):
After successfully signing in, you will be greeted by the Remote Desktop web client showing your personalized list of published RemoteApp programs (A.K.A. resources) derived from the RADC web feed:
Clicking on one of the published RemoteApp program tiles will connect you to the resource:
NOTE: Due to the limitations imposed by running a remote session from within a web browser, the Remote Desktop web client does not utilize the Remote Desktop Options that have been assigned to the RADC web feed. Rather, it will prompt you to choose the local resource redirections that it actively supports (i.e. Clipboard and Printer).
Once a remote connection has been successfully established, the RemoteApp program will appear within the web browser ready for use:
💡 TIP: Additional RemoteApp programs can be opened (via the “All Resources” button), or currently running RemoteApp programs can be switched to, from the Remote Desktop web client‘s toolbar. Additional RemoteApp programs can also be launched from the main WSE RemoteApp Launcher window as usual. All RemoteApp programs will appear within the same web browser window/tab (i.e. within the same remote session) in order to make switching between them quick and easy.
Local Redirections
Audio will automatically be redirected to the local client computer if the ability to do so is supported by your web browser of choice:
Clipboard support allows you to copy (Ctrl+C) and paste (Ctrl+V) to and from the remote session, but it is limited to text only in the current release of the Remote Desktop web client:
Printing support is achieved via a virtual printer called “Remote Desktop Virtual Printer“:
Printing to this virtual printer will result in a PDF file that is redirected to the local client computer (i.e. opened on or saved to the client computer). From the local client computer, the PDF file can then be printed to any printer that is available to the client computer:
NOTE: If additional local redirections are required (such as drives, smart cards, etc.), then it is recommended that you connect to the RADC web feed via the native Windows RemoteApp and Desktop Connections Control Panel applet, or via a locally installed Microsoft Remote Desktop client app instead.
Conclusion
That’s it! I hope that everyone enjoys using WSE RemoteApp from their favorite web browser via Microsoft’s newly released Remote Desktop web client. I look forward to hearing your feedback on this new feature (and as always, both positive and negative feedback is more than welcome).
— MIKE (The Office Maven)
See Also
News – Connecting From Mac / iOS / Android / Windows PC/Mobile Computers and Devices

 Posted by Mike
Posted by Mike 
 Last updated: August 3, 2023
Last updated: August 3, 2023